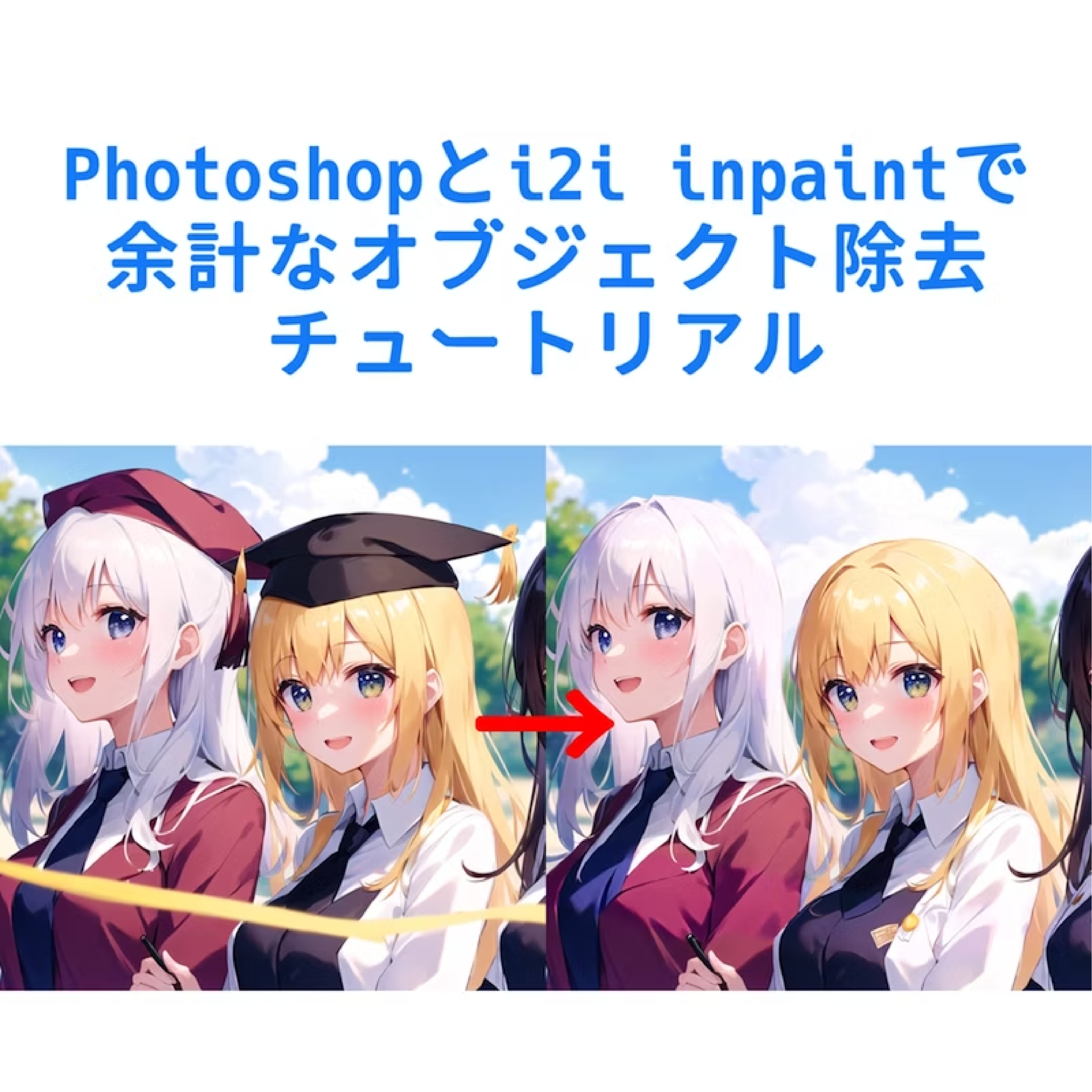
余計なオブジェクト除去チュートリアル
公開日:
更新日:
私自身まだ入門の域は脱していない気もしますが、意外と好評?の初心者向けチュートリアルシリーズです。
先日の投稿作 https://www.chichi-pui.com/posts/5c91c7b7-3e84-4699-99f1-38899aae3594/ のメイキングをご紹介します。
投稿2枚目、こちらがそもそも最初に出力された画像でした。左2人の女の子が学生帽を被っており、右の女の子は狐耳になってしまっています。また、左下に謎の黄色い線が入っています。
女の子の絵はこのままでも可愛いとは思いますが、この帽子や耳・黄色線を取り外してみましょう。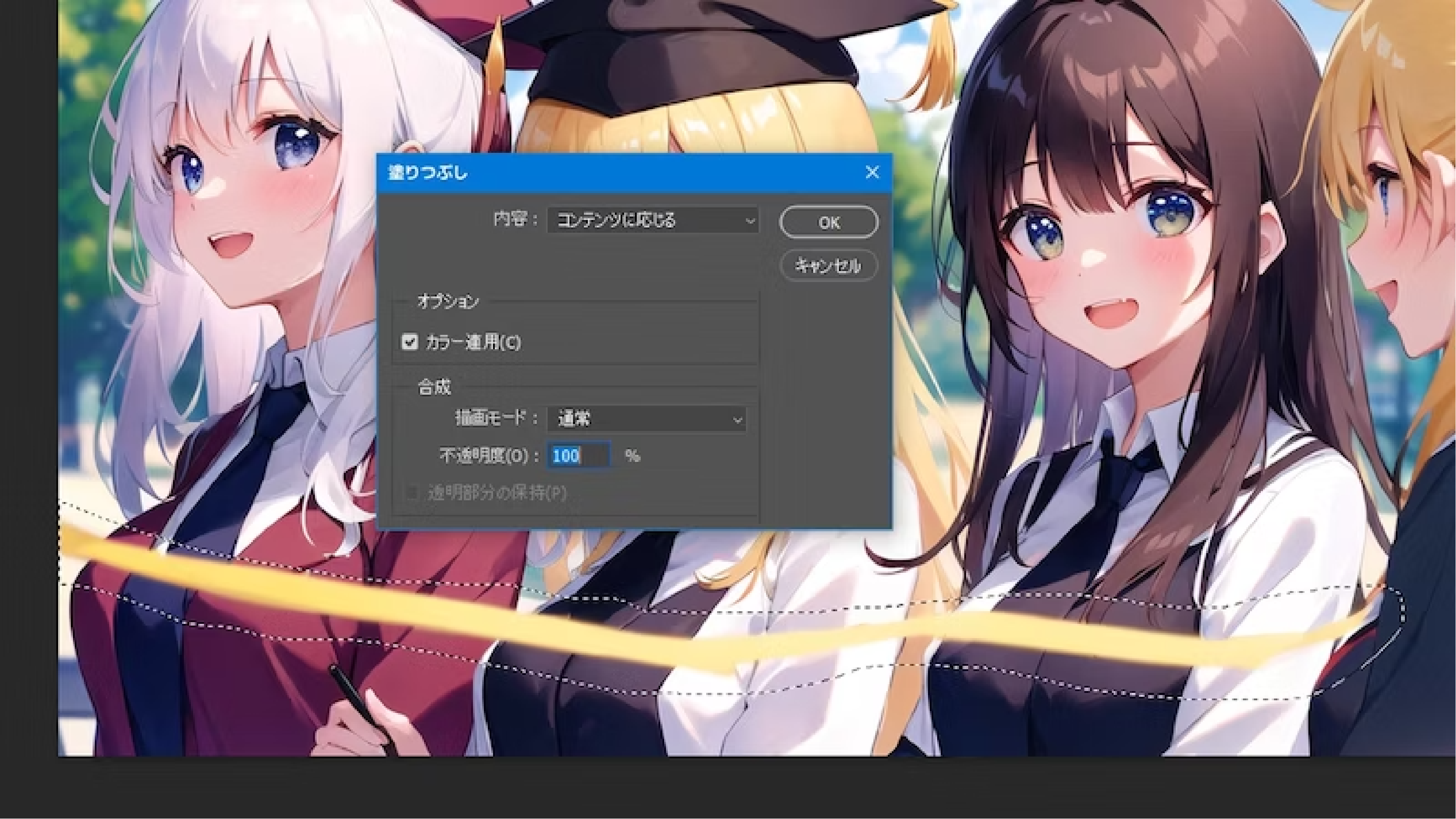
投稿3枚目、まずは黄色線をおおざっぱに除去します。Photoshopで黄色線のまわりを自由選択し、Deleteキーで削除して「コンテンツに応じる」を実行します。すると、投稿4枚目のように周囲の画像を取り込みながらなんとなく黄色い線だけが消えた状態になります。ディティールは変ですが、i2iに与えるにはこれで充分です。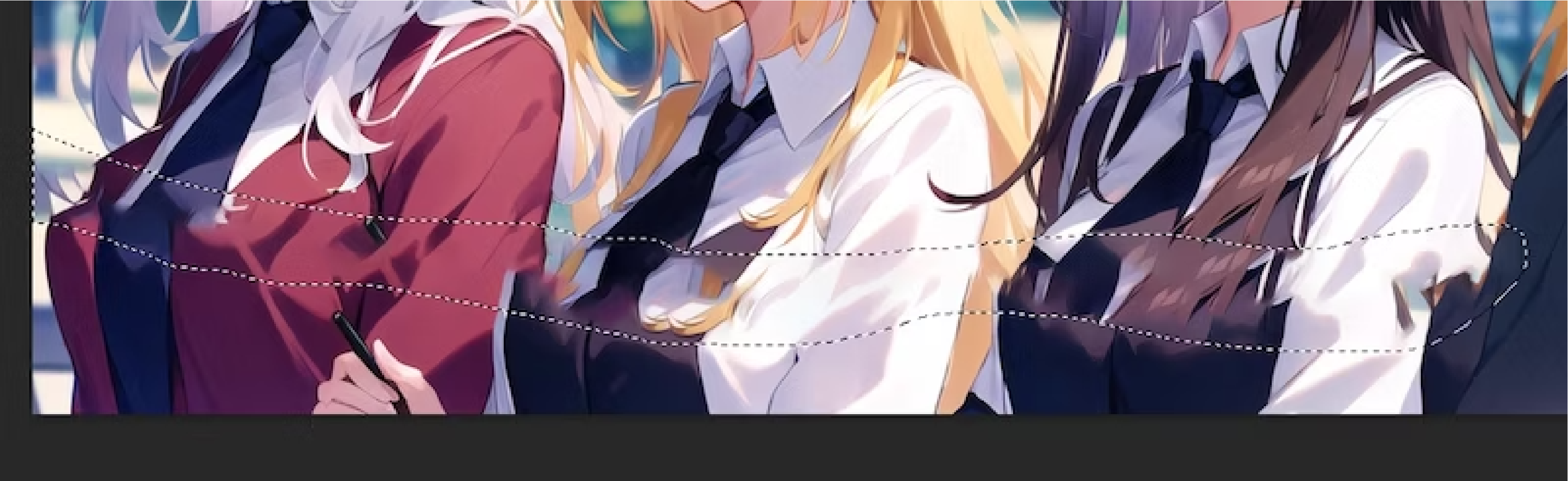
ちなみに、Photoshopが無い場合、無料のペイントツールを使い、ブラシやペンで周囲の色を拾って適当に塗って消すだけでもOKと思います。
ただ、Photoshopの「コンテンツに応じる」削除機能は非常に強力で、特に余計なものを削除したいケースが多いAIイラストの調整にはパワーを発揮しますので、お試しで使ってみることをおすすめします。

投稿5枚目と6枚目、続いて帽子と狐耳の除去です。こちらはブラシツールとスポイトツールを使い、周囲の色を拾って髪や雲を再現します。
このくらい適当な塗りつぶしで大丈夫です。
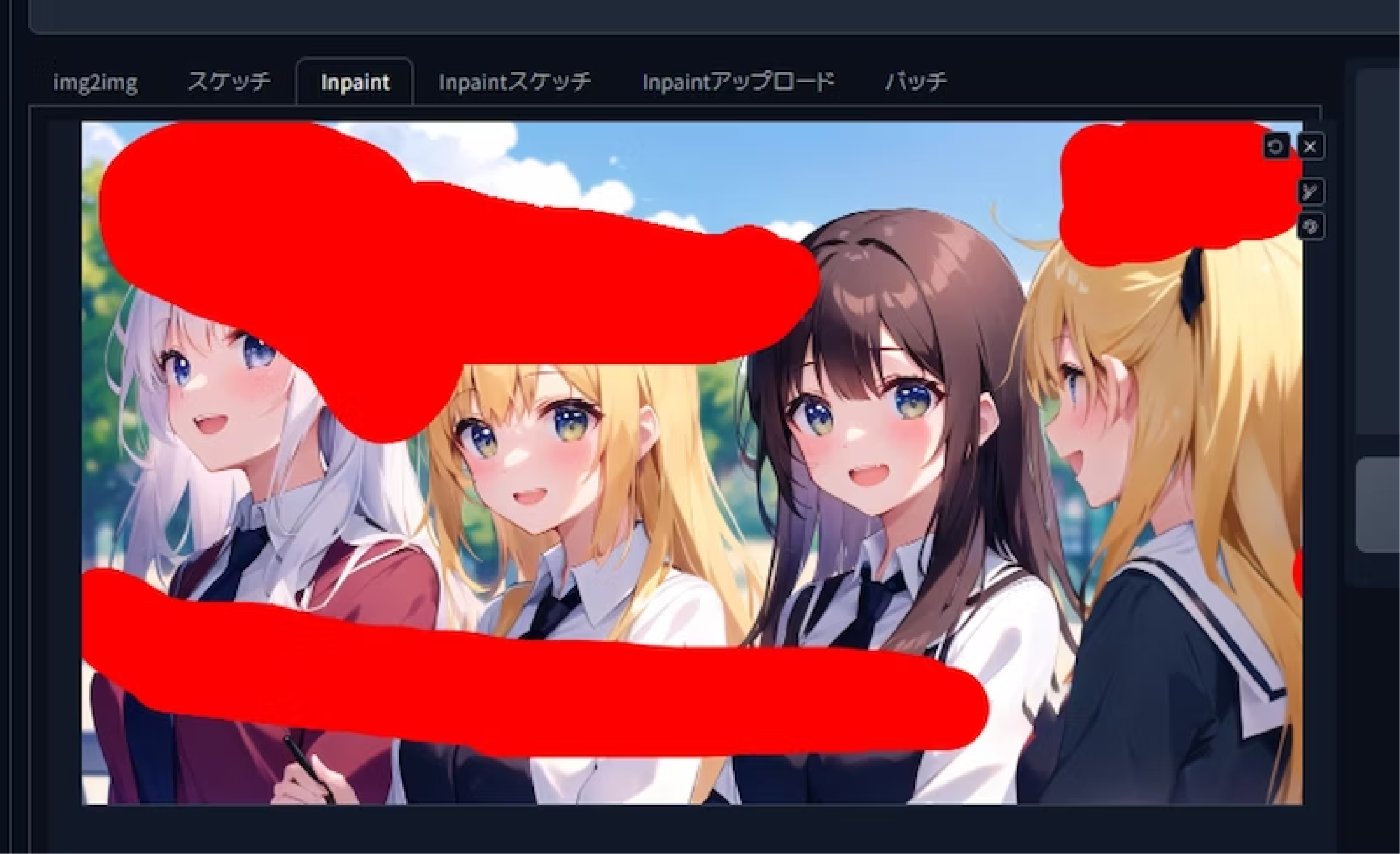
以上の作業が完了すると投稿7枚目のような元絵になりますので、投稿8枚目のようにinpaintに読み込ませ、今回修正した部分をマスク。元画像と同じプロンプト・パラメータをセットし、ノイズ除去強度は0.5で出力します。
このとき、ノイズ除去強度を強くすると、AIが元の絵(帽子や狐耳、黄色線)を復元しようとしてしまいますので、0.5(どんなに強く直したい場合でも上限0.6)よりは上げないようにします。
投稿した作例(9枚目)の場合、inpaintを1回行っただけで充分な出来となりました。
このくらいの修正であればこのように割と簡単にできますので、少し気に入らない部分がある…という結果でも、わざわざ全体を出力しなおさず、inpaintでの修正に挑戦してみてください。
 十条 蛍2023年3月に入門しました。よろしくお願いします。 黒髪ショートのオリジナルキャラ「ほたる」ちゃんと一緒にAI修行中です。えっちなのもやってます。 練習や研究目的の投稿であっても、なるべくショートストーリーを付けて楽しめる絵にしたいと考えています。 シチュエーション重視の作品の場合、出力そのままではなくi2iやレタッチ・複数モデル合成など弄っているものが多いです。
十条 蛍2023年3月に入門しました。よろしくお願いします。 黒髪ショートのオリジナルキャラ「ほたる」ちゃんと一緒にAI修行中です。えっちなのもやってます。 練習や研究目的の投稿であっても、なるべくショートストーリーを付けて楽しめる絵にしたいと考えています。 シチュエーション重視の作品の場合、出力そのままではなくi2iやレタッチ・複数モデル合成など弄っているものが多いです。
