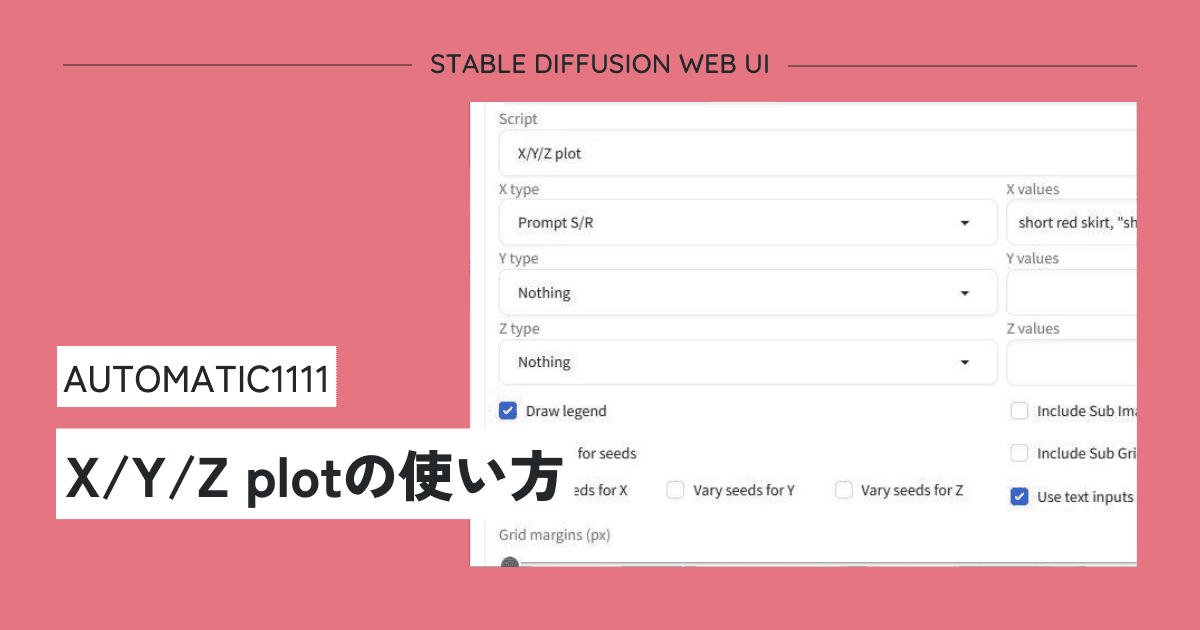
Stable Diffusion Web UI AUTOMATIC1111 X/Y/Z plotの使い方
公開日:
更新日:
皆さんこんにちは。駄馬です。いつも作品を見て下さってありがとうございます。最近、X/Y/Z plotについて、友人に説明する機会がありました。良い機会でしたので、文章にまとめてみましたので、興味のある方はご覧ください。内容は基本的な使い方のみです。
X/Y/Z plotはどこに?
WebUIを立ち上げて、下の方を見て行くと、一番下に、Scriptと書かれたボックスがあります。(初期設定は、None)この、右端の▼をクリックすると、プルダウンメニューが表示されます。その中に、X/Y/Z plotがあります。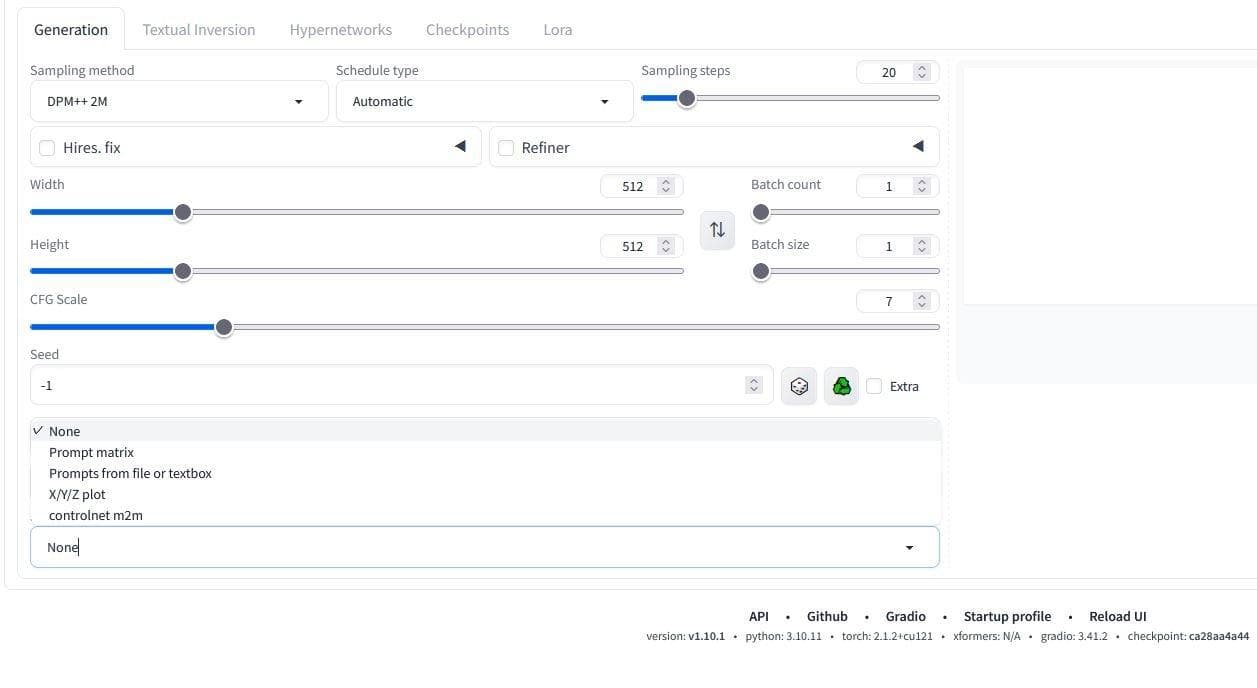
Web UIの下の方、Scriptと書かれた項目からプルダウンされます。
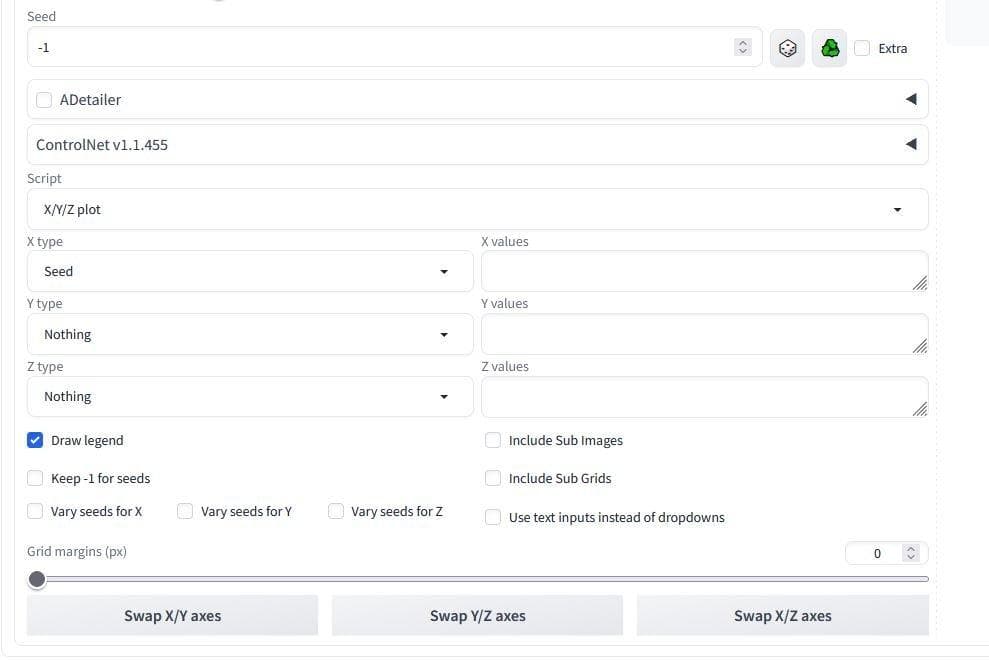
X/Y/Z plotを選択した状態。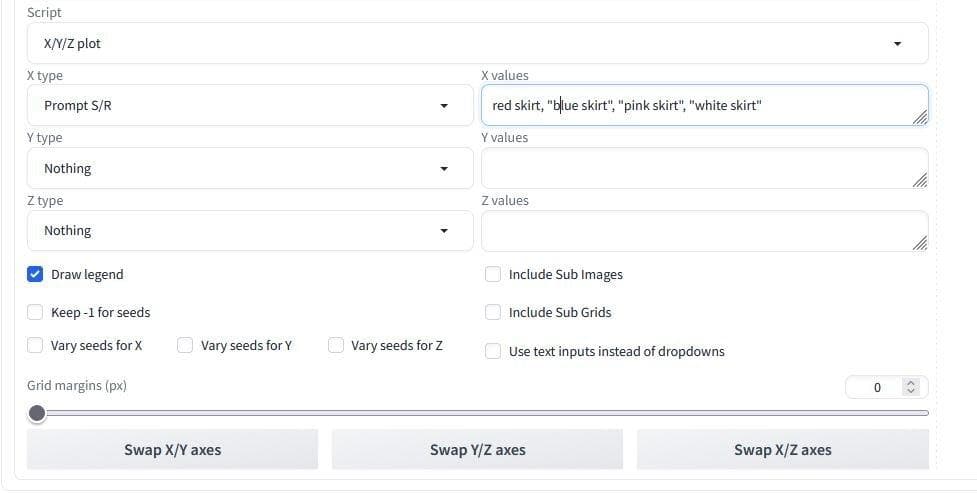
今回の例では、プロンプトの1つを、変更していきます。
スカートの色を変更して結果。ポーズがかなり変わっています。red skirtは手の数が多いですが、これは通常通りの結果です。
X/Y/Z plotでは何ができる?
X/Y/Z plotでは、プロンプトや数値などの設定を自動で変更して、その結果を並べて、表示してくれます。
名前の通り、3種類のパラメータの数値を変更して、生成、結果をグリッドで表示してくれます。
例えば、どのチェックポイント(モデル)で生成するのが最適かで悩んだ場合、XtypeでCheckpointnameを選択、Xvalueのプルダウンメニューから生成してみたいチェックポイント(モデル)を選択。生成するだけで、選んだチェックポイント(モデル)の種類の絵を生成、グリッドで比較できる状態で表示されます。
プルダウンメニューが出るものは設定が楽なのですが、数値やプロンプトなどのテストをする場合は、入力の仕方がありますので、それを説明していきます。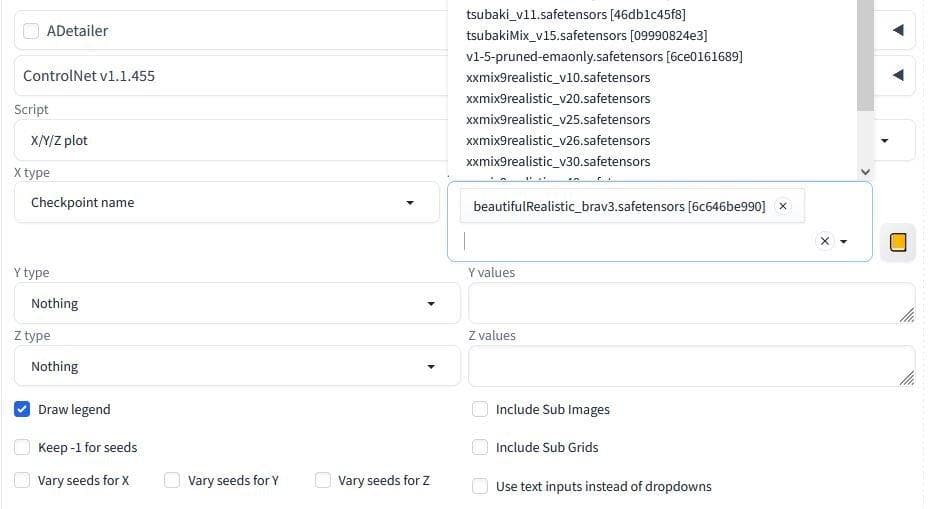
プルダウンメニューから選択。
では使ってみましょう
画像を生成するためのプロンプトを用意します。
画像を生成するためのプロンプトを用意します。
masterpiece, hyper detailed illustration, 16K,
Japanese woman, 23yo,
cute, pretty,
beautiful face, beautiful eye,
extremely detailed,
medium black hair, bangs,
thin, tall,
perfect anatomy, perfect proportions,
extremely detailed body,
blouse, short red skirt, knee high socks,
simple background

生成結果はこうなります。今回は、参考なので詳細なパラメータは省略します。
prompt S/R
Xtypeをprompt S/Rに設定して、プロンプトの違いによる生成結果をみてみます。
赤いスカートを白、青、オレンジに変えて生成してみます。
入力は、short red skirt, "short white skirt", "short blue skirt", "short orange skirt"となります。
変更したい文字列を「"”」で括って間に「,」を入れます。一番最後は「,」は入力しません。
例:XXX, "yyy", "zzz", "aaa"
結果は以下の様になります。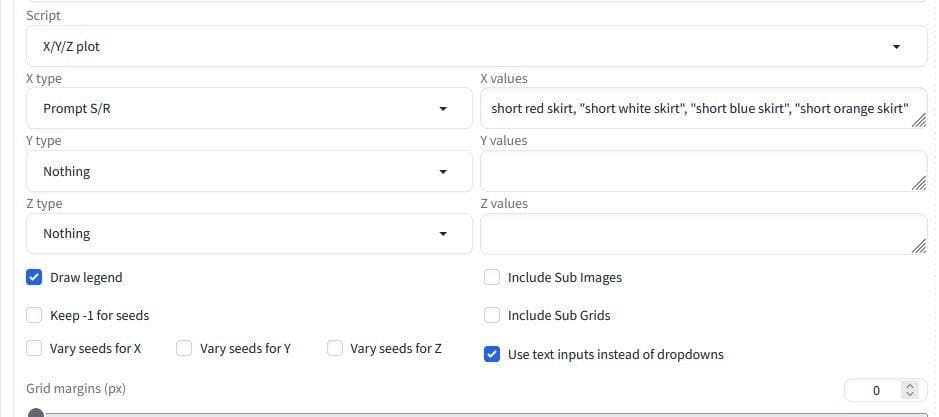
入力したところ。Draw legendは元絵を生成するということです。
思いのほかポーズが変わりますが、スカートの色が変わりました。
Checkpointname
次はチェックポイント(モデル)を変更してみましょう。
画像を生成する場合、どのチェックポイント(モデル)を使用するかは、とても大きな問題です。もちろん自分で変更しながら、確認することもできますが、X/Y/Z plotを使用すれば、自動でやってもらえますし、比較の一覧が出力されるので、確認が容易になります。
入力は、XtypeをCheckpointnameにXvaluesはプルダウンメニューから使用したいチェックポイント(モデル)を選択するだけです。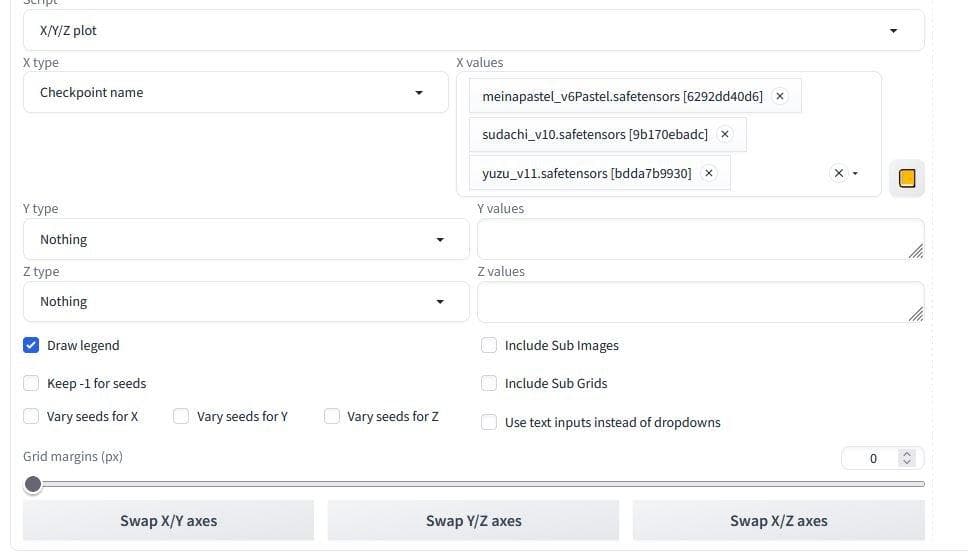
meinapastle、sudachi、yuzuを選択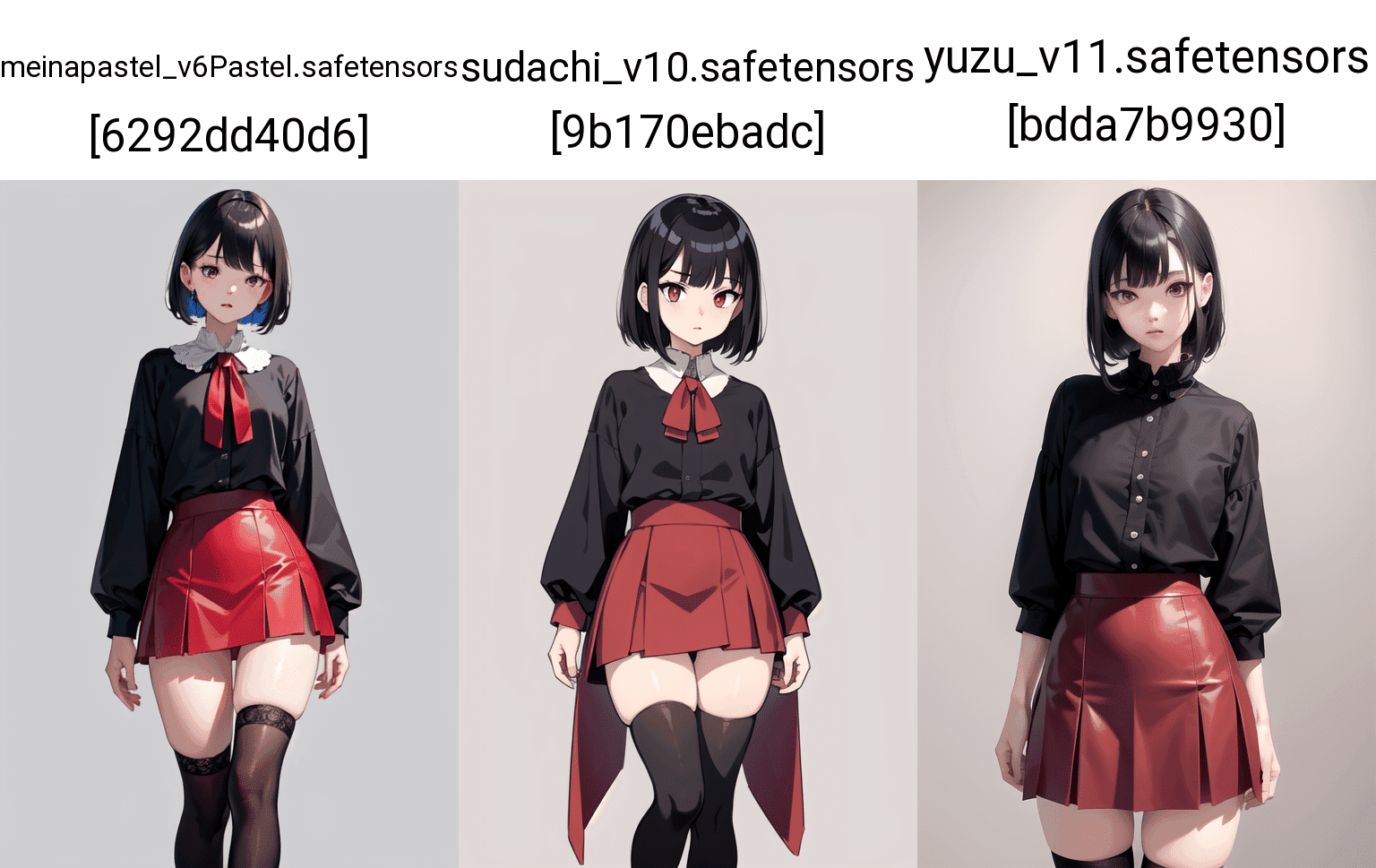
結果がこれ。チェックポイントの名前が長いと見えなくなることも。。。
3つのパラメータ
最後に、X/Y/Z plotの最大の特徴である、3つのパラメータの比較をしてみましょう。
あくまで参考なので、少しの数でやってみましょう。
変更するのは、Sampler (Sampling method)、Steps (Sampling steps)、CFG Scaleの3つで、数値は、Sampler (Sampling method)、DPM++2M、DPM++2M SDE、Euler a、(プルダウンから選択)、Steps (Sampling steps)、50,60,70、CFG Scale、6,7,8、です。
Stepsの数値は「50,60,70」この様に入力。(最後の「,」は不要)
CFG Scaleの数値は「6,7,8」この様に入力。(最後の「,」は不要)
各数値は、それぞれの数値の表示から判断して、破綻の無い様に決めてください。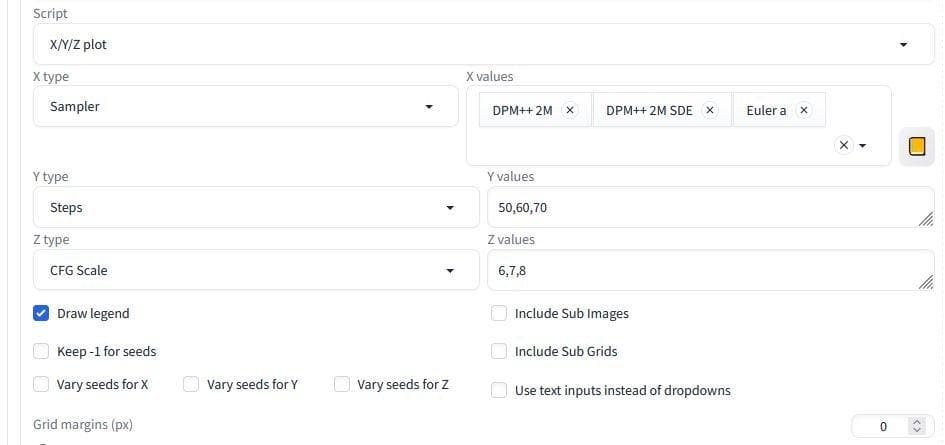
設定をしたところ。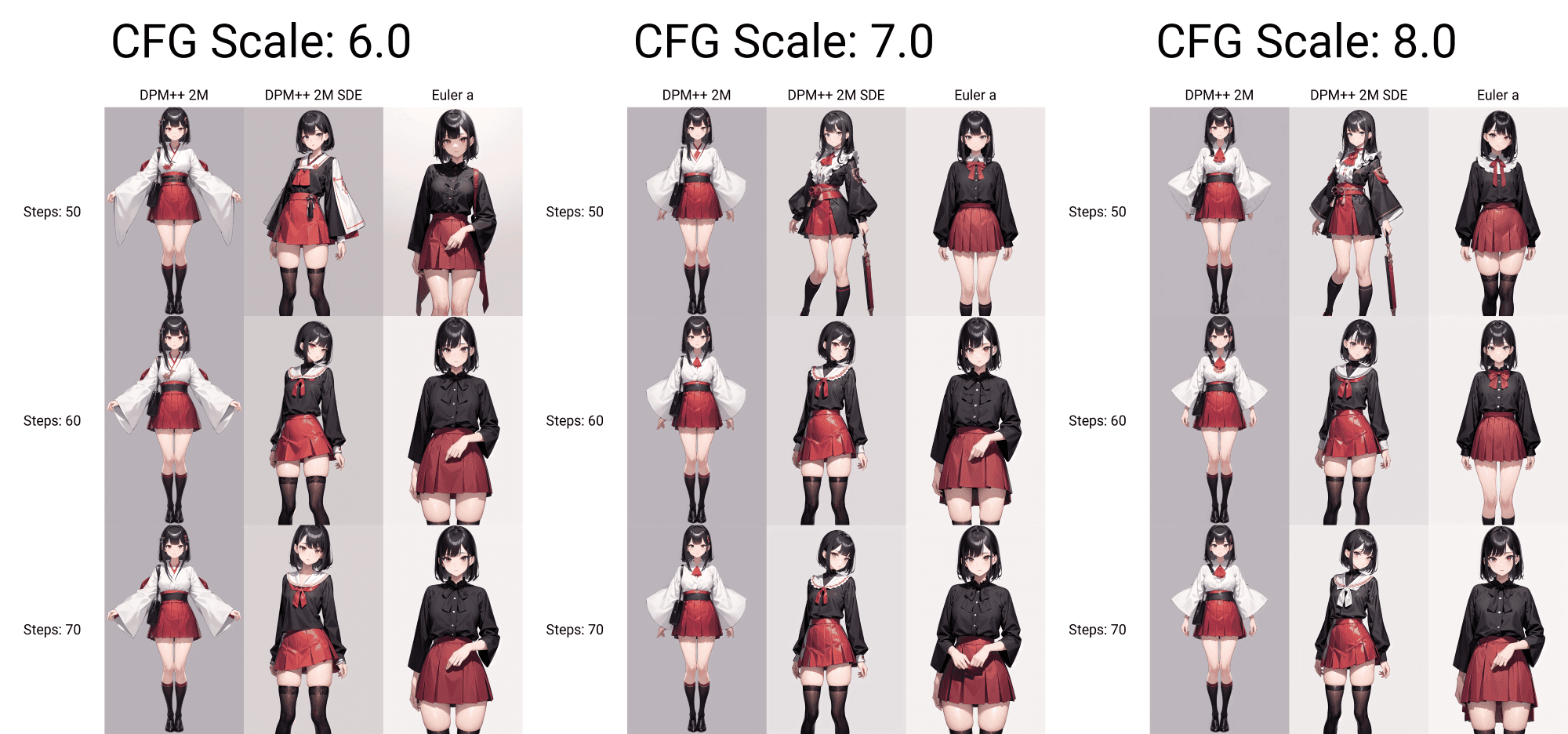
結果
今回は、数値が小さかったので、あまり大きな変化はありませんが、このように出力されるので、確認が容易なことはおわかりいただけたと思います。
まとめ
今回は、X/Y/Z plotの基本的な使い方を説明しました。
今回の例では、大きな差は出ていませんが、特に数値設定などに困った時は是非使ってみてください。
controlnetでの使用が非常に便利ではないかと考えています。


