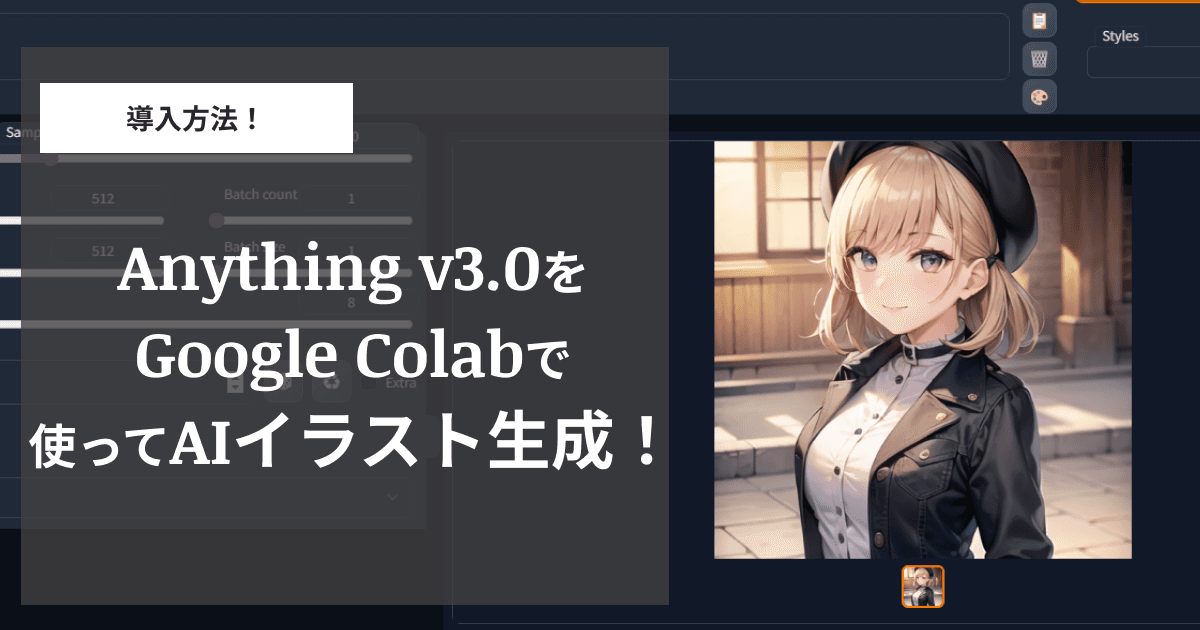
【導入方法あり】Anything v3.0をGoogle Colabで使ってAIイラスト生成!
公開日:
更新日:
今回はColabで「Automatic1111」を用いて画像生成する方法について解説していきます。
1.ノートブックを開く
https://colab.research.google.com/drive/1iIAjZQKJZG5ytRfTrnnHdSVJmdIlUfs9?usp=sharing
クリックでColabのノートへ飛びます。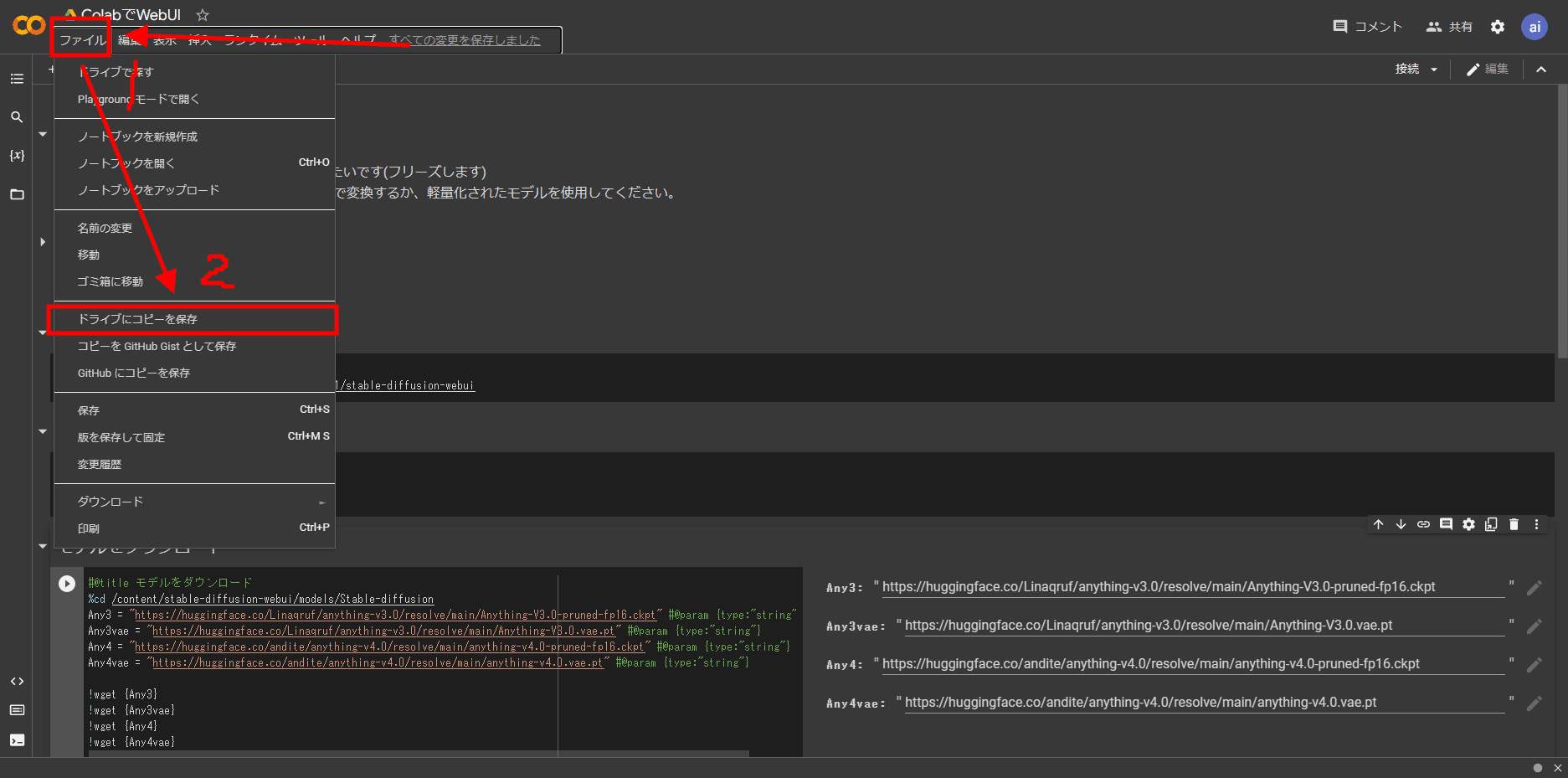
colabのノートを開いたら、必ずドライブにコピーしてご使用ください。
(しばらく時間がかかります)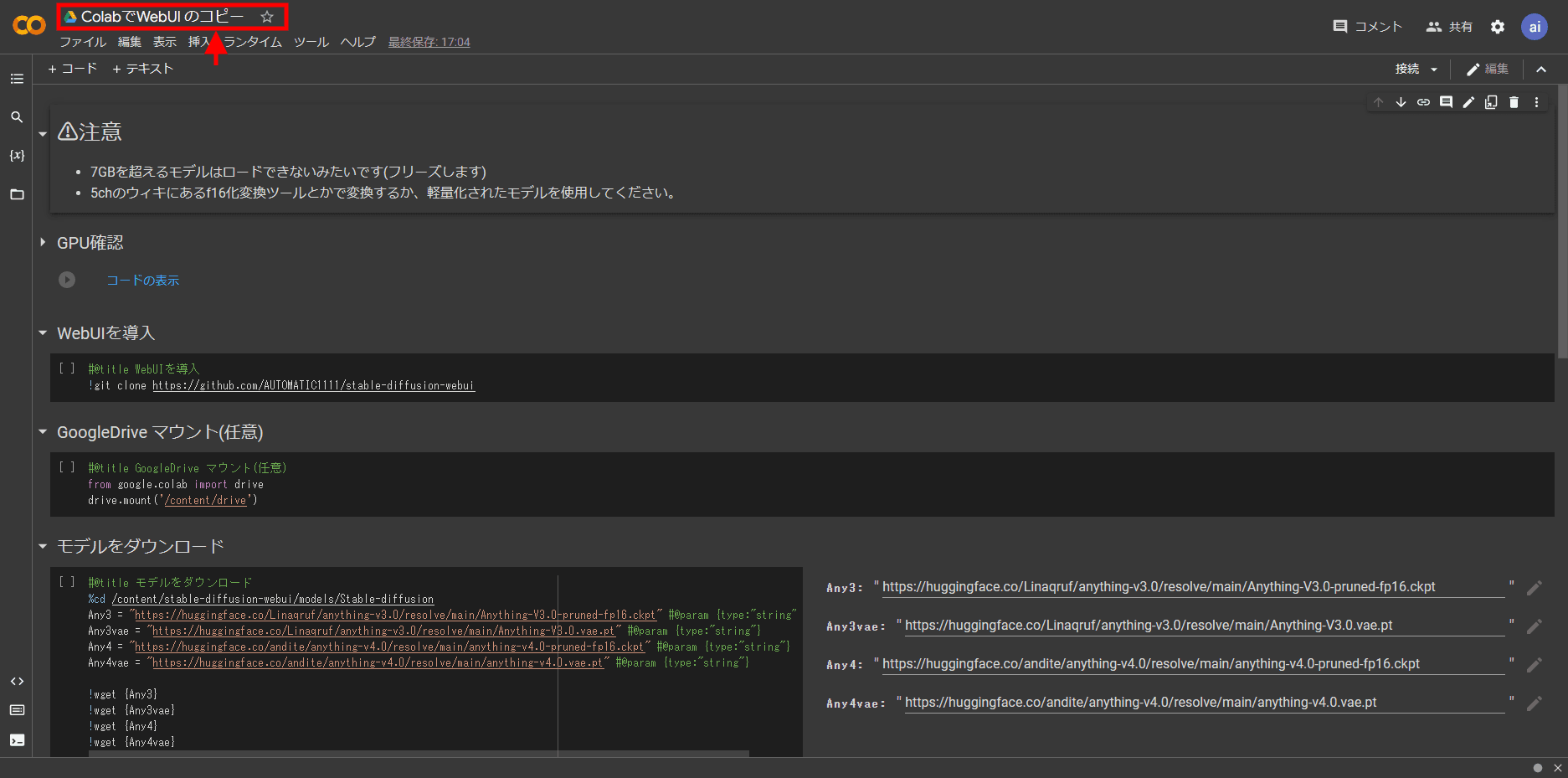
名前のところに「〇〇のコピー」とあればコピー完了です!
2.セルの実行方法・実行準備
まずはセルの実行方法について説明します。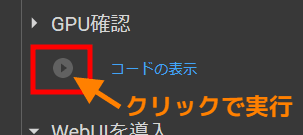
▶マークがあるところをクリックでセル内のプログラムが実行されます。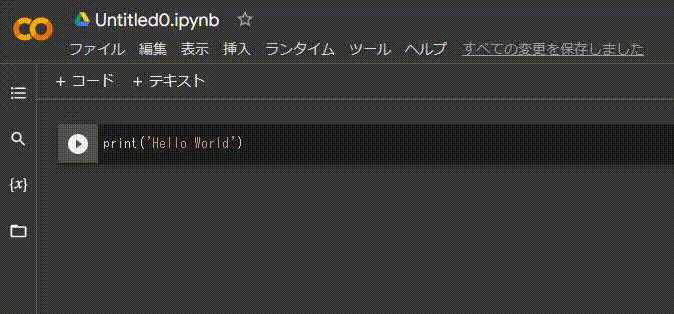
こんな感じです。(初回実行時は時間かかります)
このような軽い処理だとCPUで実行できますが、画像生成ではそうはいきません。
GPUが必要なのでランタイムのタイムをGPUへ変更します。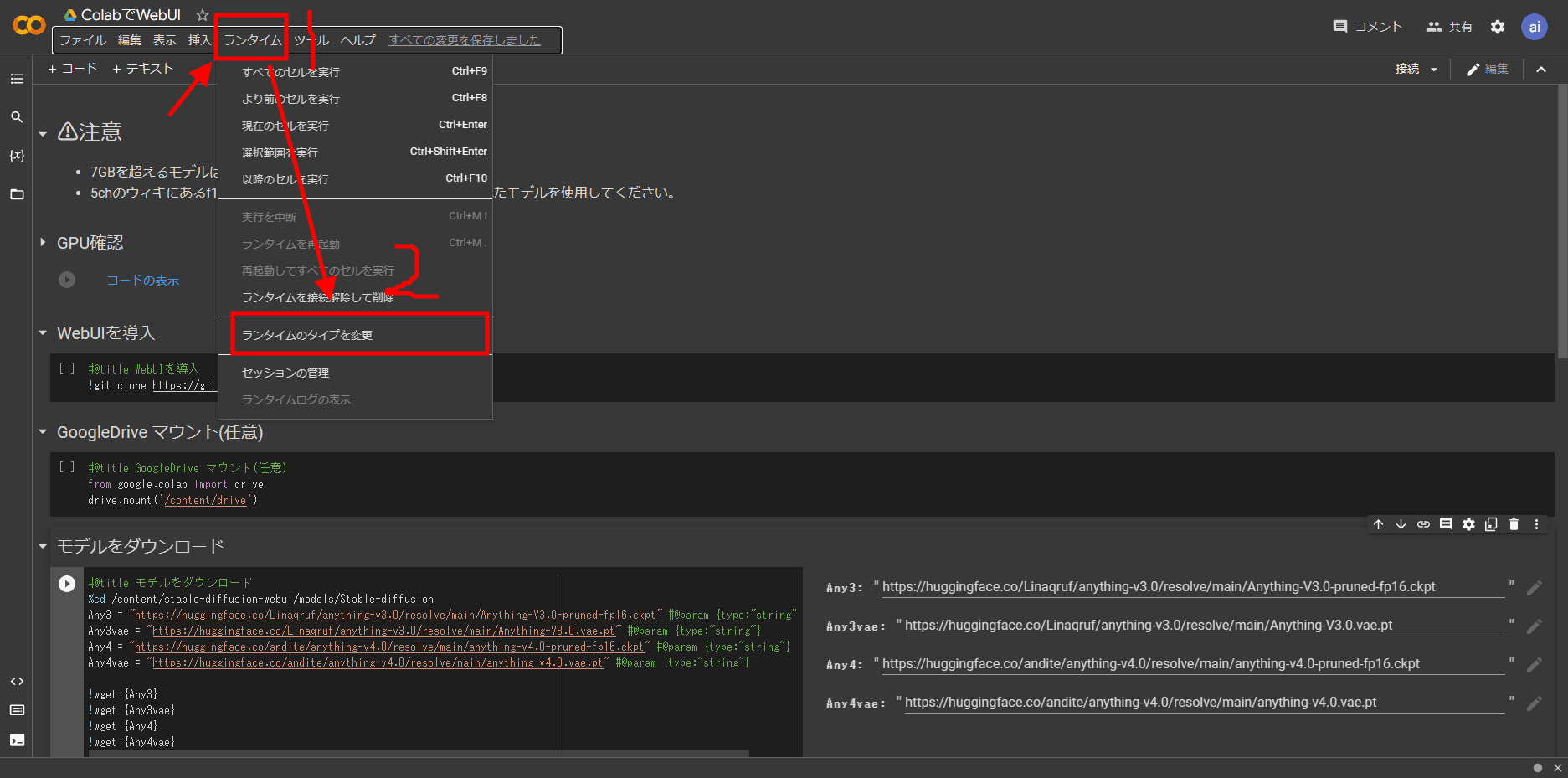
ランタイム→ランタイムの変更を開きます。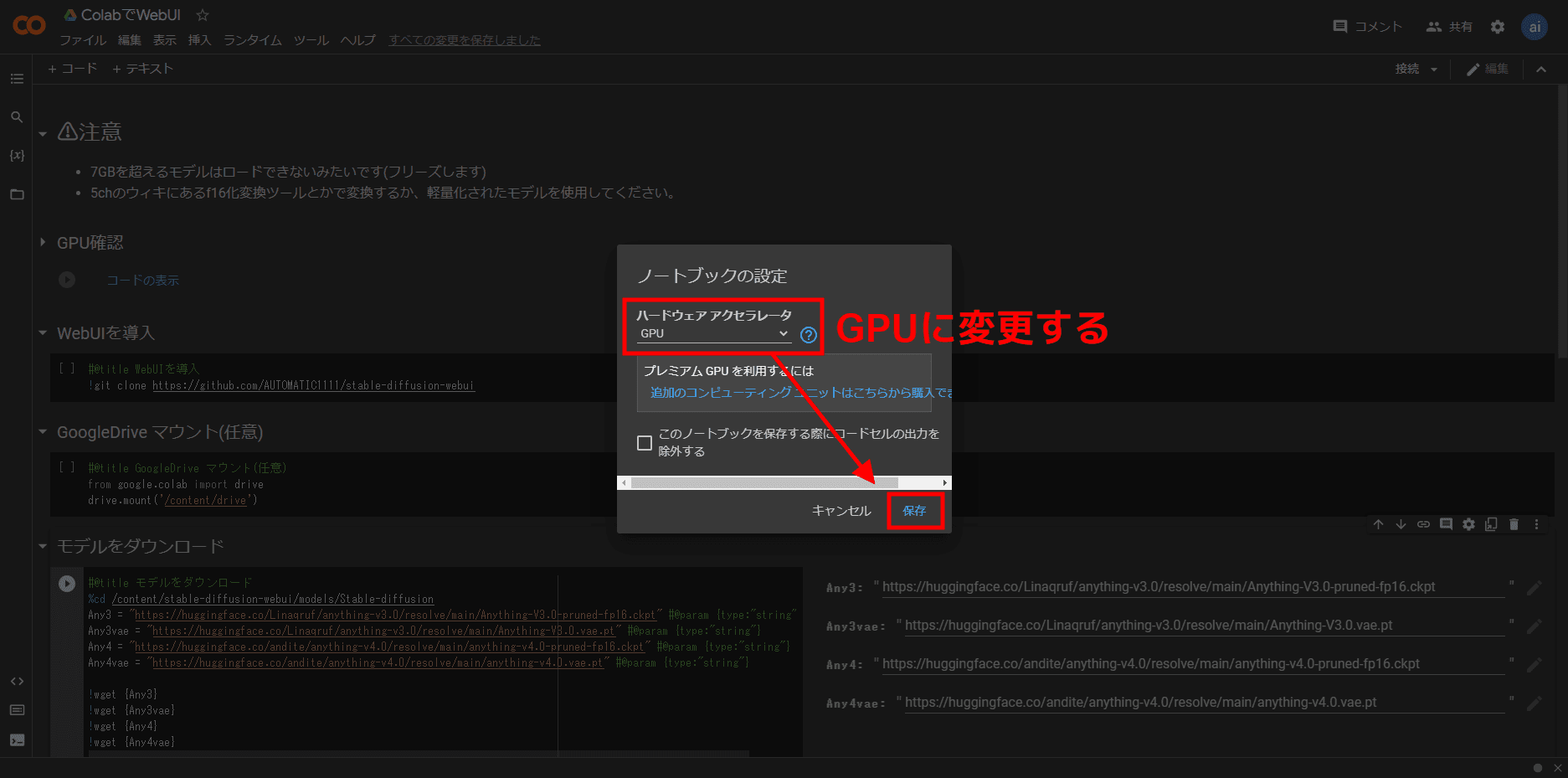
「ハードウェアアクセラレータ」と書いてある部分をGPUに変更します。
(GPUになっている場合はそのままで大丈夫です)
変更したら保存を押して準備完了です!
3.WebUIの導入・モデルのダウンロード
それでは実行していきます。
まず念のため、「GPUを確認」で何のGPUを使っているか確認してください。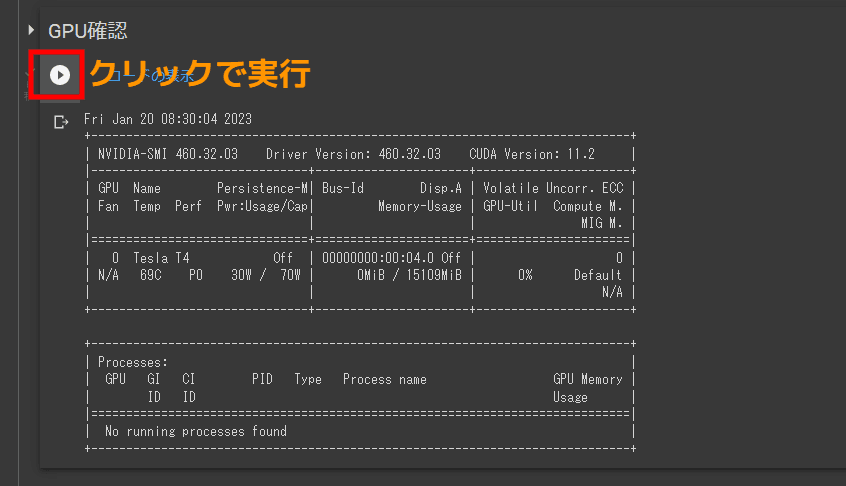
無料の場合は「Tesla T4」というGPUが割り当てられていると思います。
画像生成のみでしたら十分使えるので大丈夫です。
次に「WebUIを導入」を実行します。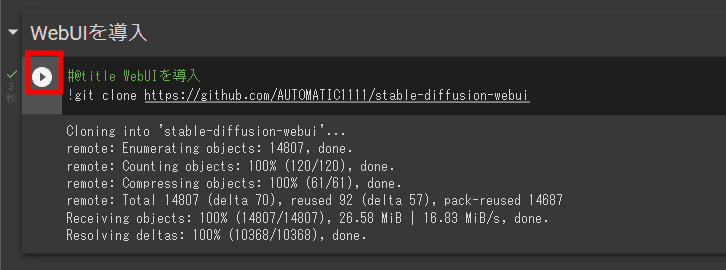
先程と同じ様に実行します。
比較的すぐ終わると思います。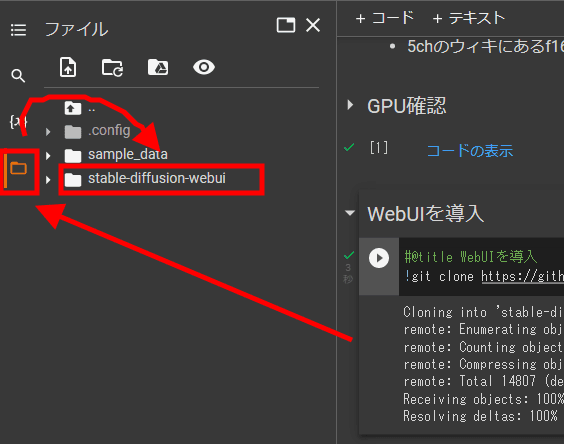
左側にあるファイルマークを開き、導入できているか確認します。
これがWebUIのファイルです。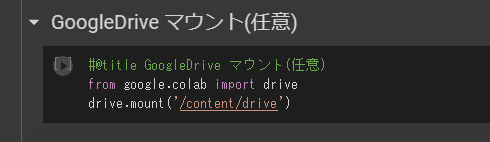
(任意ですが、GoogleDriveを使う方はここでマウントしておいてください。)
次に「モデルをダウンロード」のセルを確認します。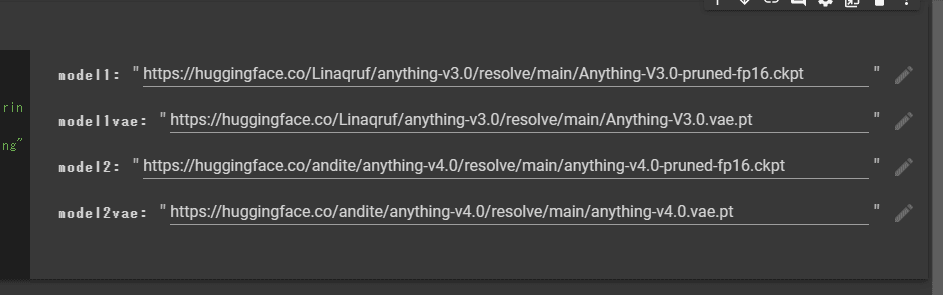
なにやらいっぱい並んでます。
デフォルトでは「Anything-V3.0,V4.0,vae」をダウンロードする設定にしています。
他のモデルを入れたいという方は、各リンクのところを書き換えればそのモデルファイルがダウンロードできます。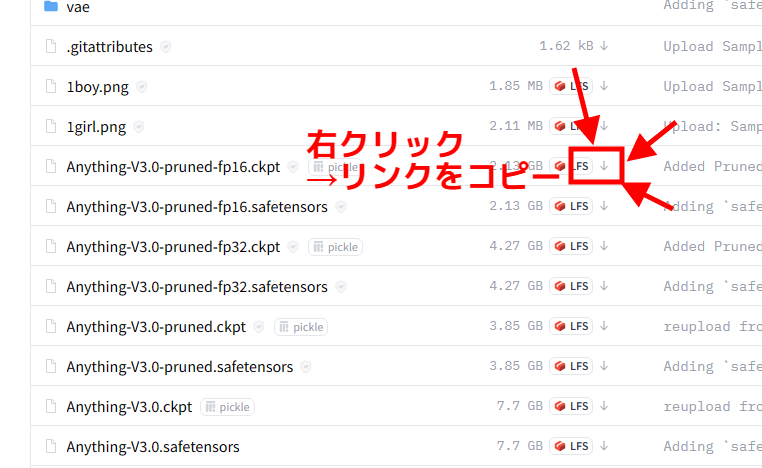
(例:Anything-V3.0の配布ページ)
Huggingfaceでダウンロードリンクをコピーする際は、「ダウンロードリンク」をコピーしてください。
(↓のマークを右クリック→リンクをコピー)
このリンクを貼り付ければダウンロードできます。
⚠モデルの容量について
- Colabでは大きいサイズのモデル(7GB以上)のものを使うとフリーズする場合があります。
- 画像生成の場合はfp16で十分ですのでそちらをおすすめします。
ダウンロードするファイルが決まったら実行します。
こんな感じでダウンロードされていきます。
回線速度次第で結構時間がかかります。
ダウンロードが終わったらこれで準備は完了です。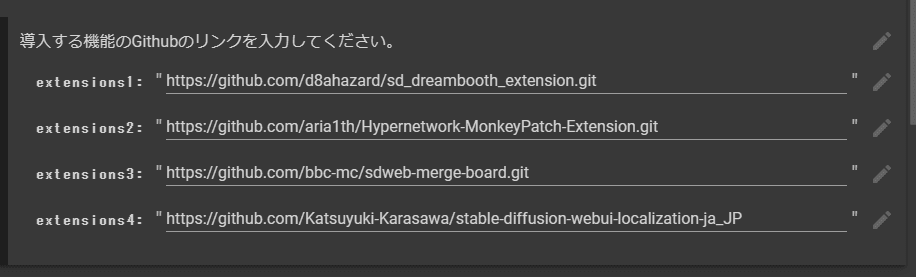
日本語訳や階層マージをしたい方は別途このセルを実行して下さい。
DreamBooth,HN,階層マージ,日本語翻訳の拡張が導入されます。
4.WebUIの起動・設定等
それでは起動します。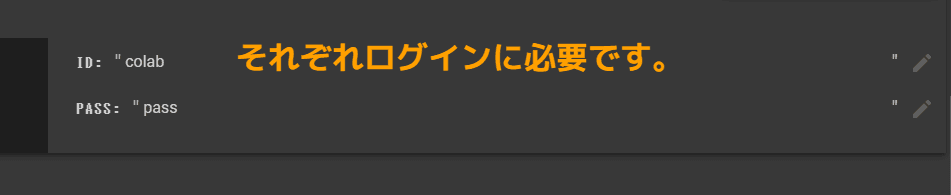
その前に右の部分でIDとPASSを設定してください。(ログイン時に必要)
設定が終わりましたら、「WebUIを起動」を実行して下さい。
大体5~10分程度かかります。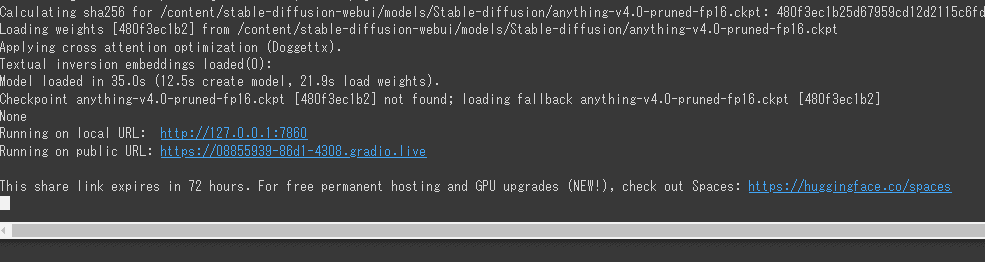
こんな感じのリンクが出たら起動完了です。
下の「public URL」の方を開きます。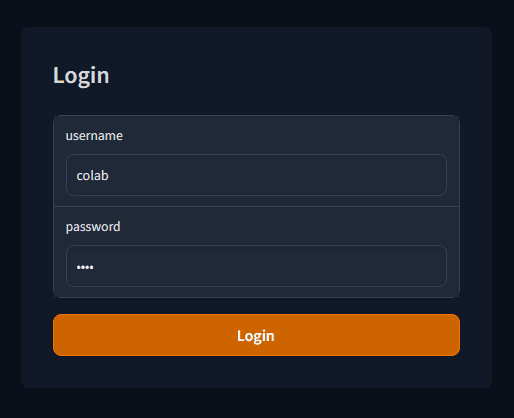
ログイン画面がでるので、先程設定したIDとPASSを入力します。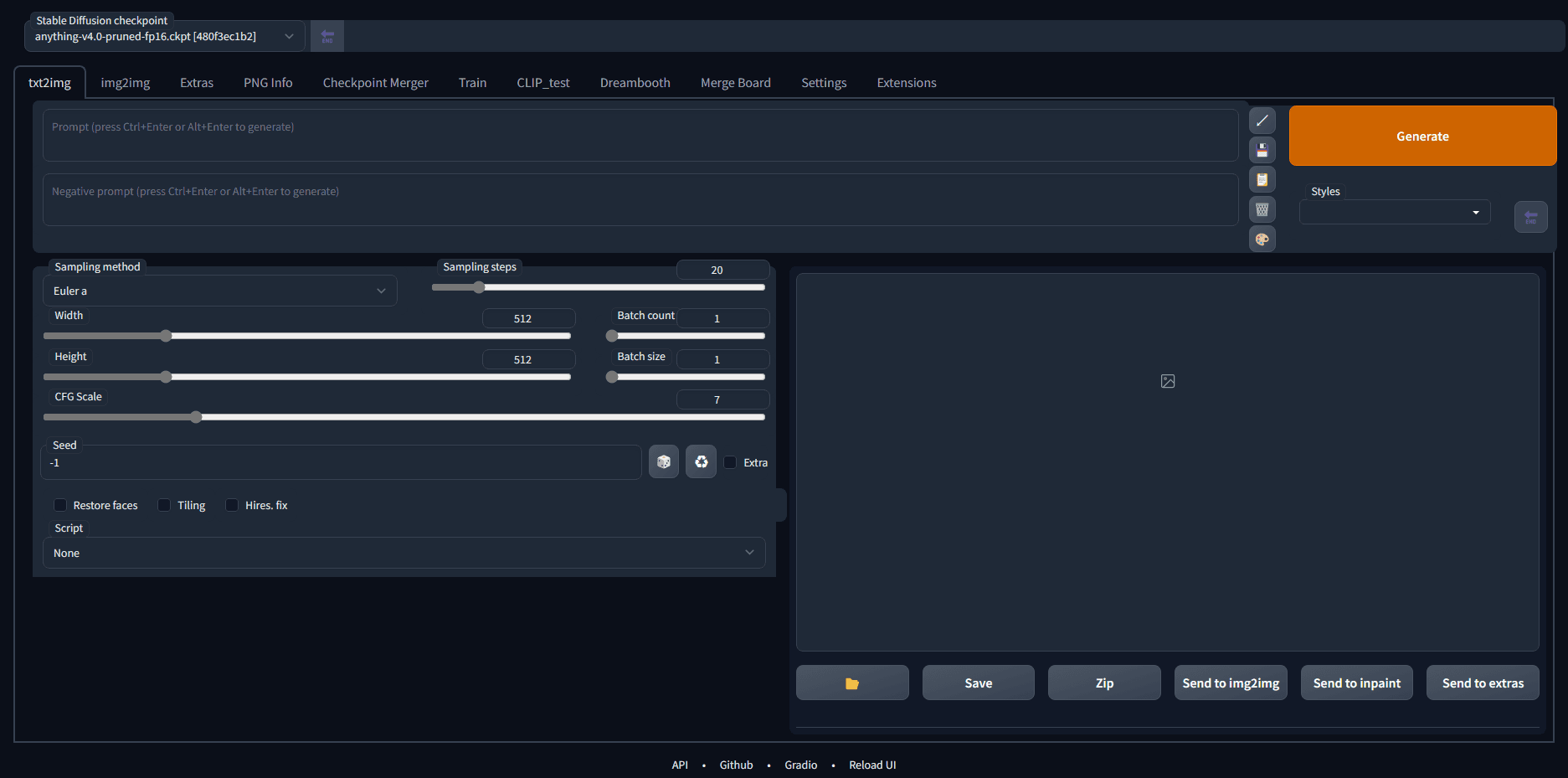
WebUI導入完了です!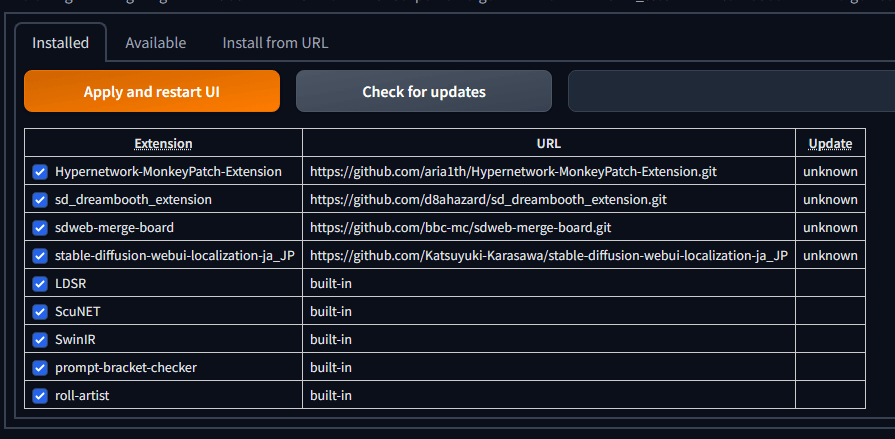
拡張機能を入れた場合は反映されているか確認してください。
導入完了したところで設定をしていきます。
(このままでも作成はできます)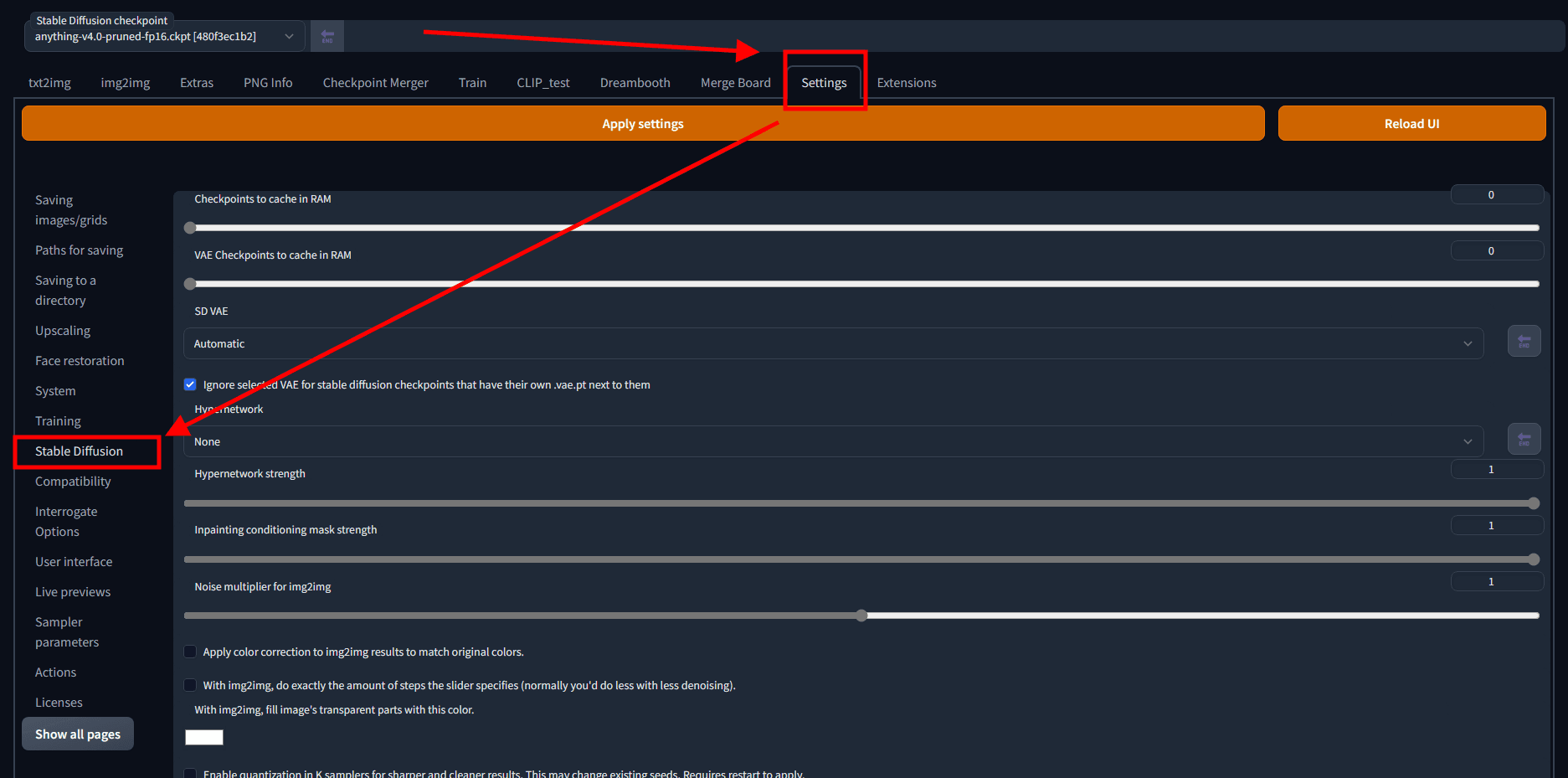
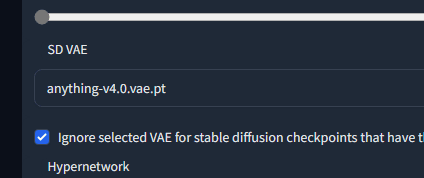
まずSettings→Stable Diffusionを開き、VAEを「anything-v4.0.vae.pt」に変更します。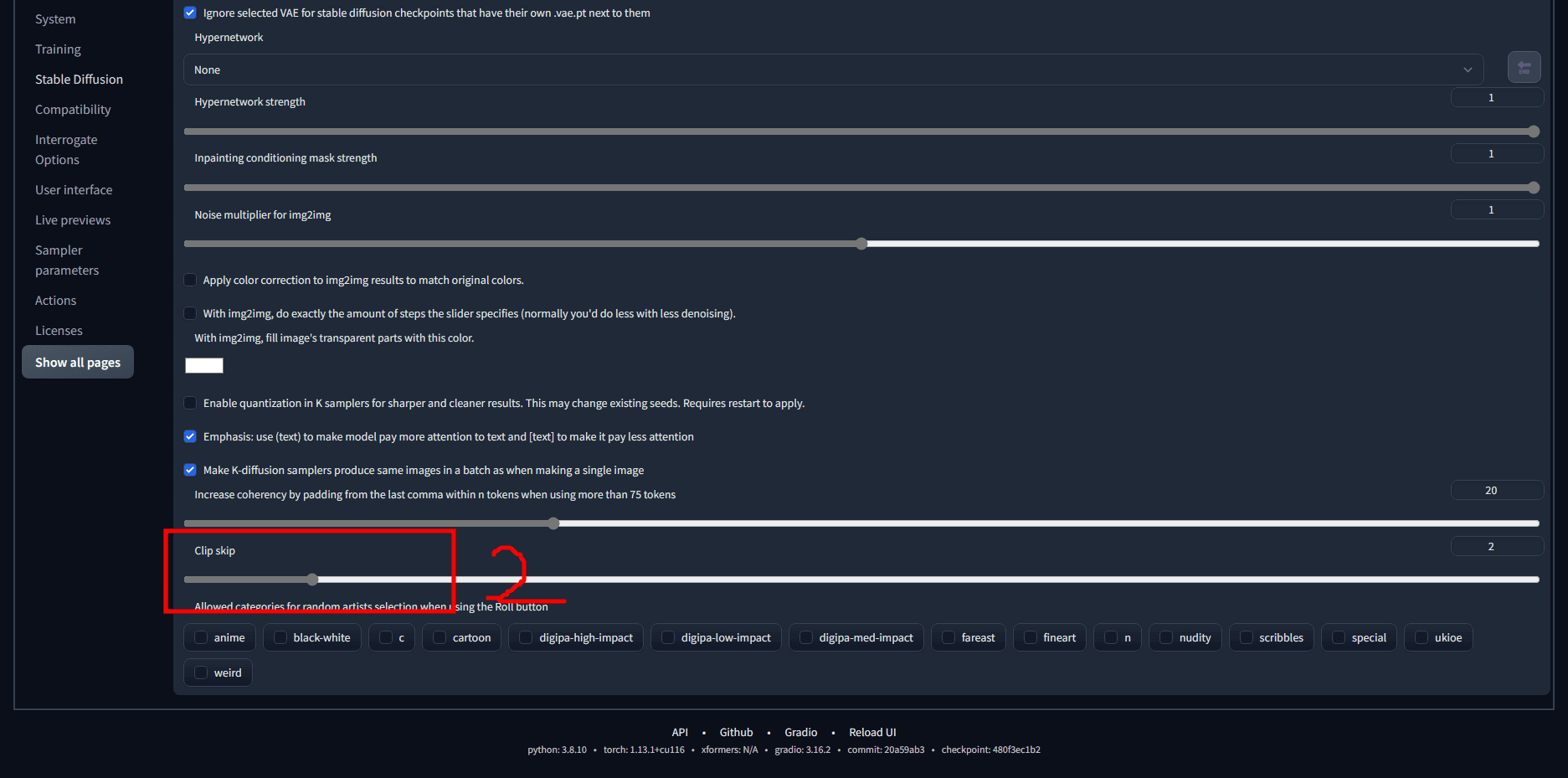
続いて「Clip skip」を2に変更します。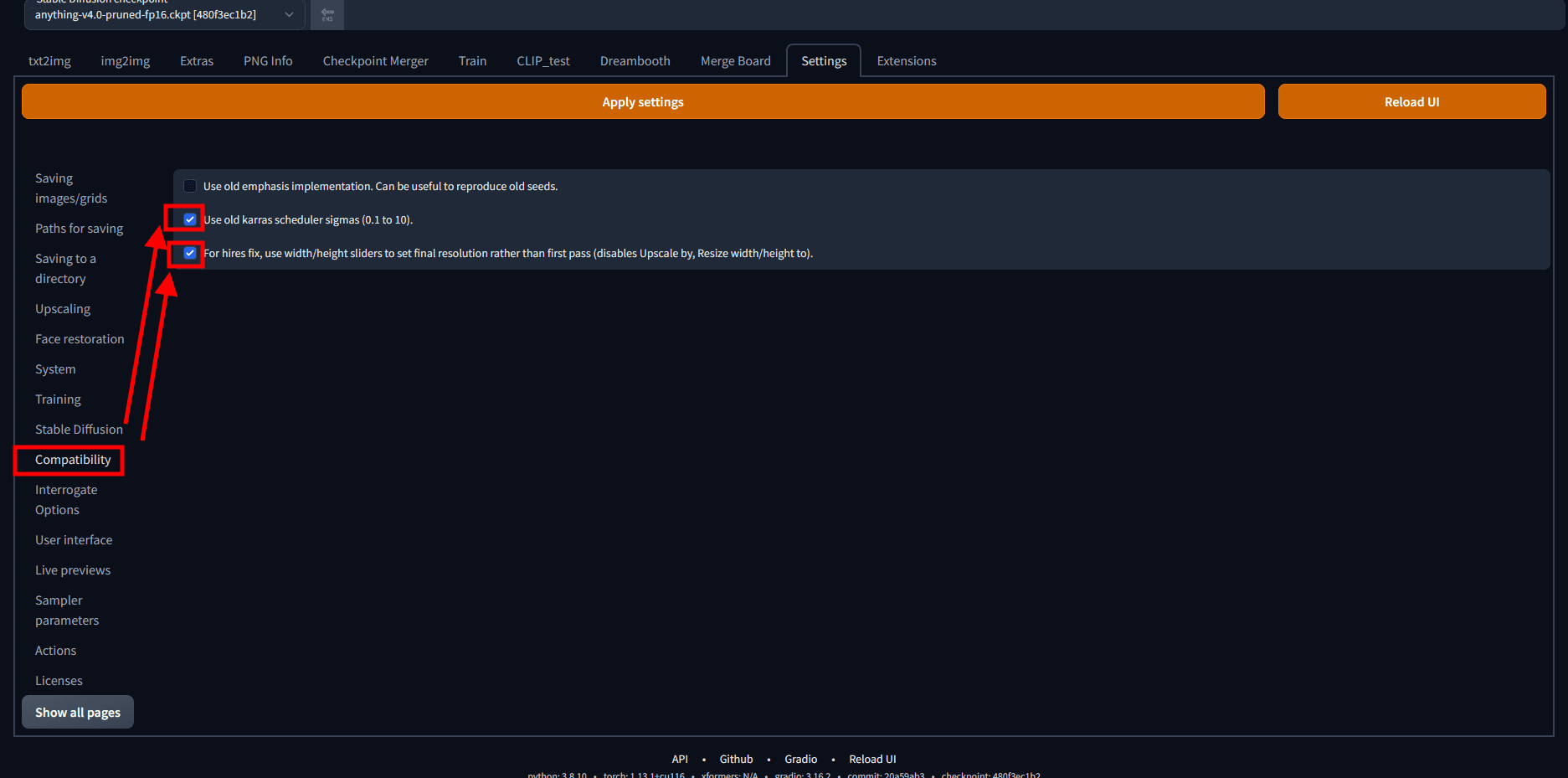
次にCompatibilityを開き、図の部分をチェックします。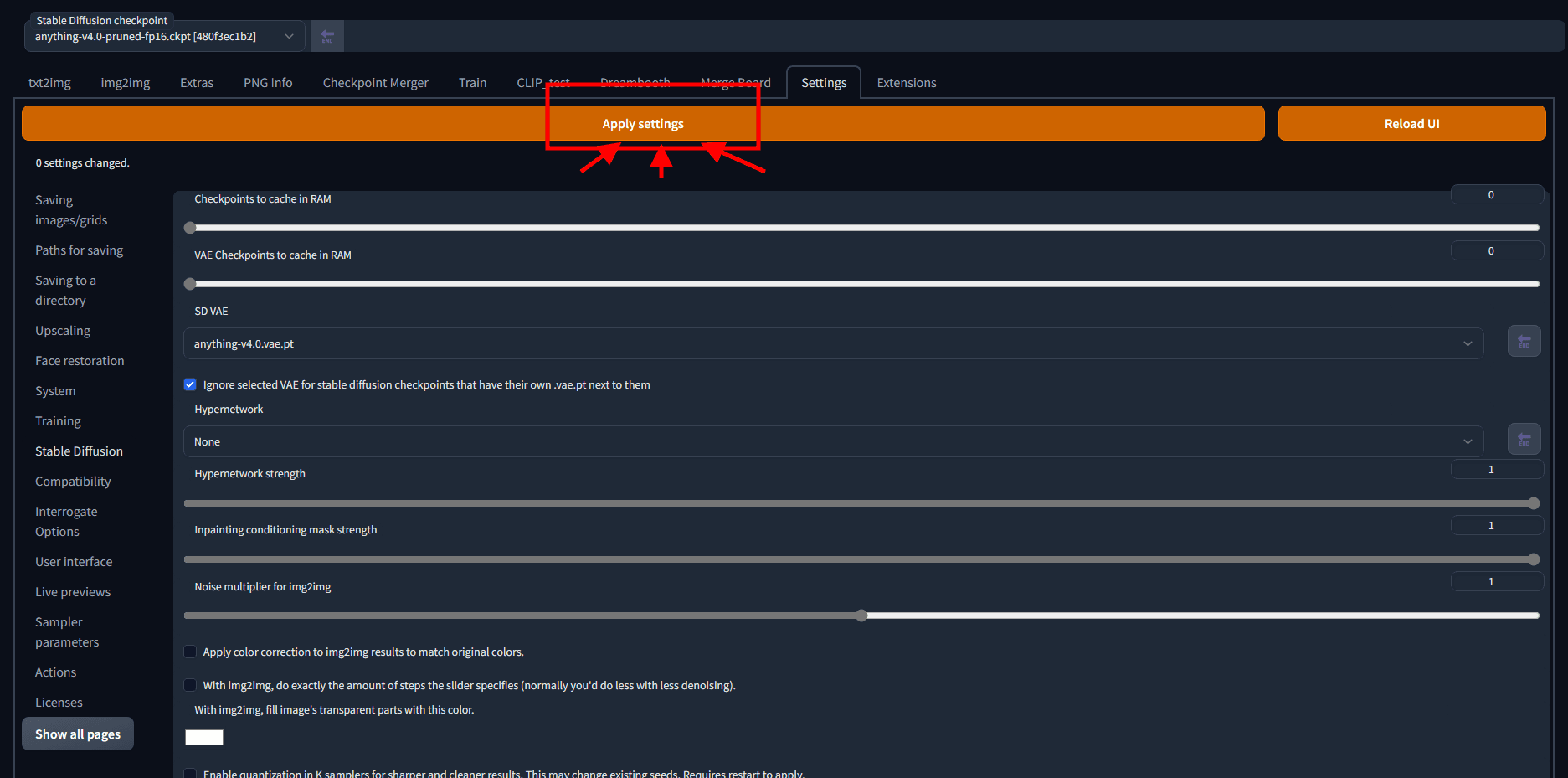
設定が終わったら忘れずに「Apply settings」をクリックします。
これで設定完了です!
5.画像の生成と保存方法
設定も完了したのでいよいよ画像生成です。
まずはシンプルに512x512でテストします。
プロンプトを入れて後は何もいじらずに生成してみます。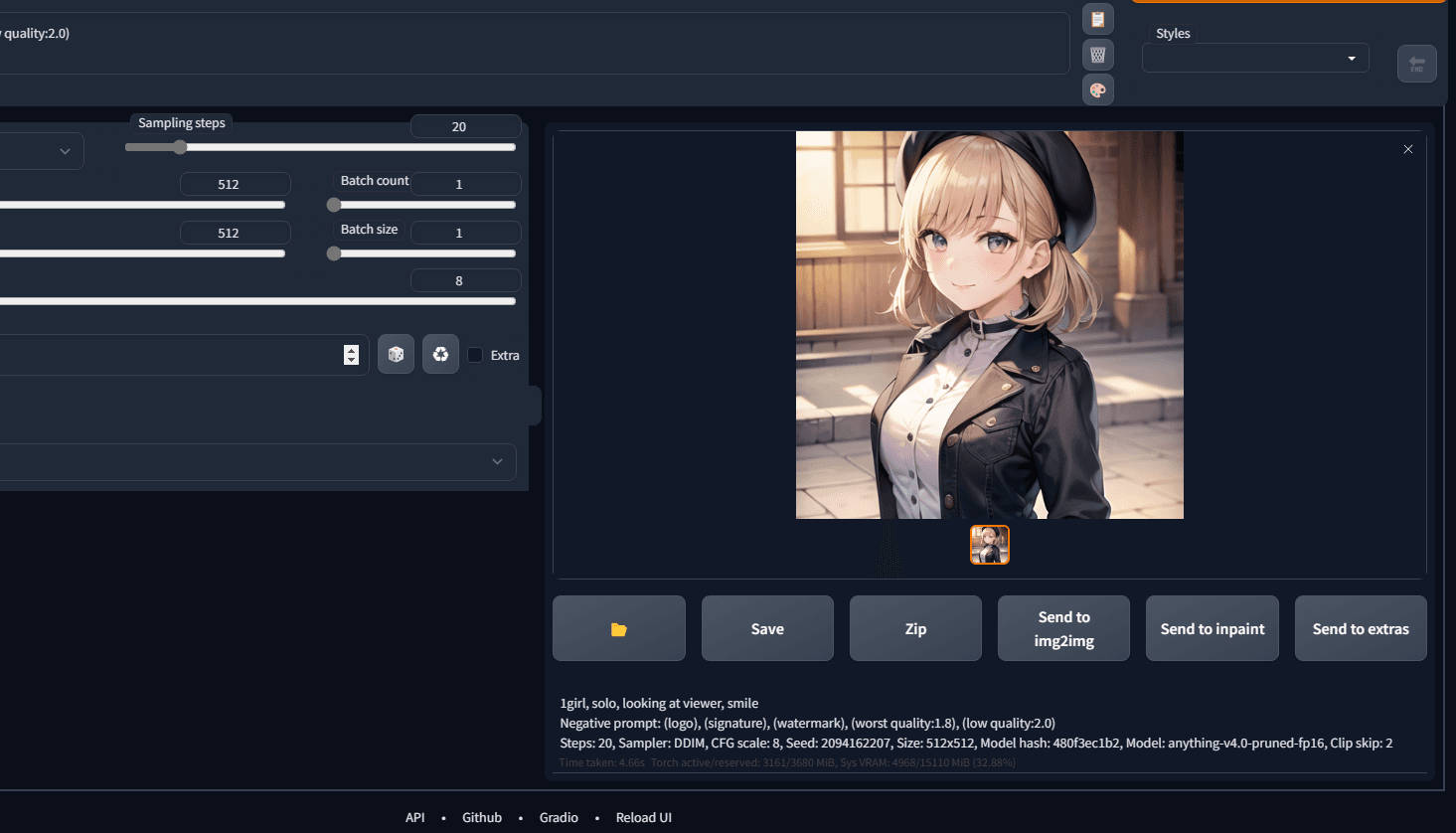
生成されました!
長くても10秒ぐらいで生成されます。
バージョンによって表示されないバグがありますが、裏ではちゃんと生成されていますのでご安心ください。
(/content/stable-diffusion-webui/outputs/txt2img-imagesに保存されています。)
一通り生成し終わったら、画像をまとめてダウンロードします。
まずWebUIを終了します。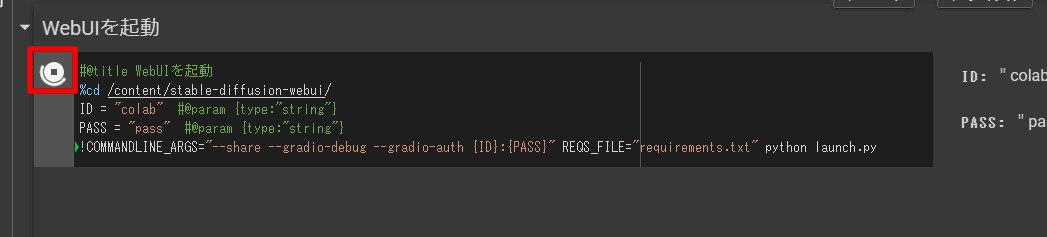
くるくる回っている■の部分をクリックして終了させます。
終了後、「生成画像をまとめてダウンロード」へ移動します。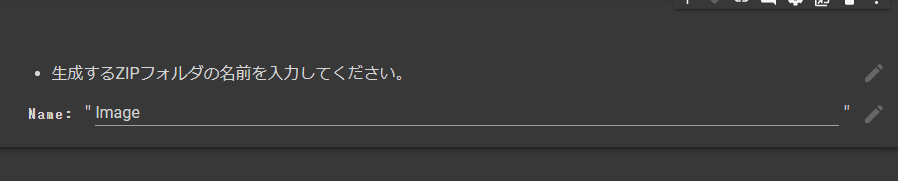
なんでもいいので名前をつけます。
つけたら実行します。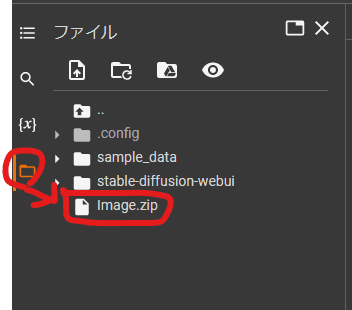
実行後、ファイルを開くとzipファイルが作成されているのでそれをダウンロードして下さい。
以上、Colabでの画像生成の方法になります。
それでは良き画像生成ライフを!!
参考サイト
anything v3.0をgoogle colabで使う (AUTOMATIC1111 web ui版
画像生成 AI AnythingV4 を Google Colab で便利に使う!
【テンプレあり】Google Colabで画像作成をする方法


